
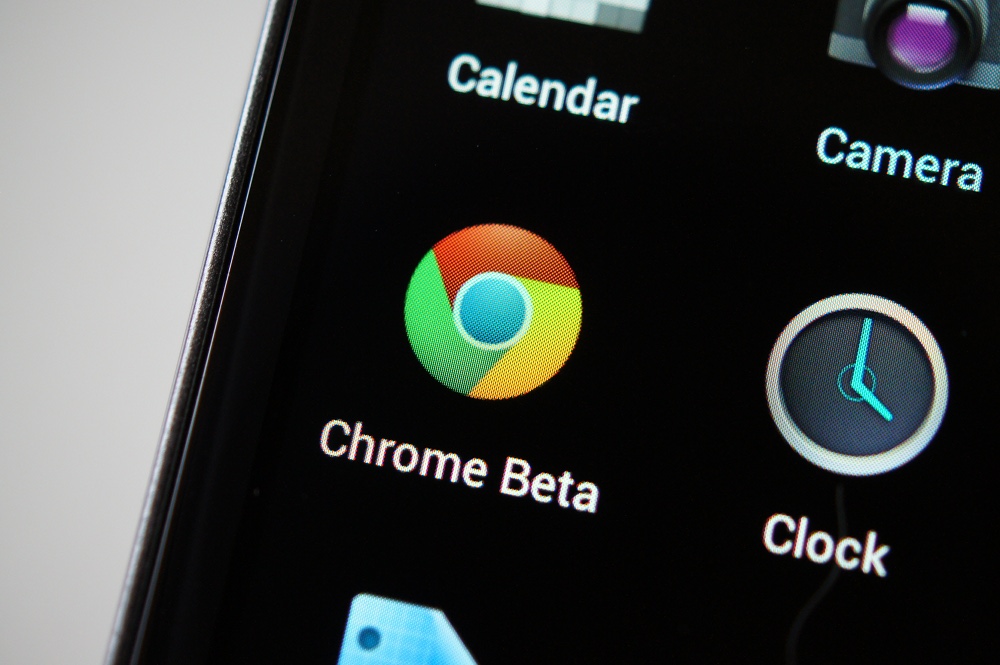
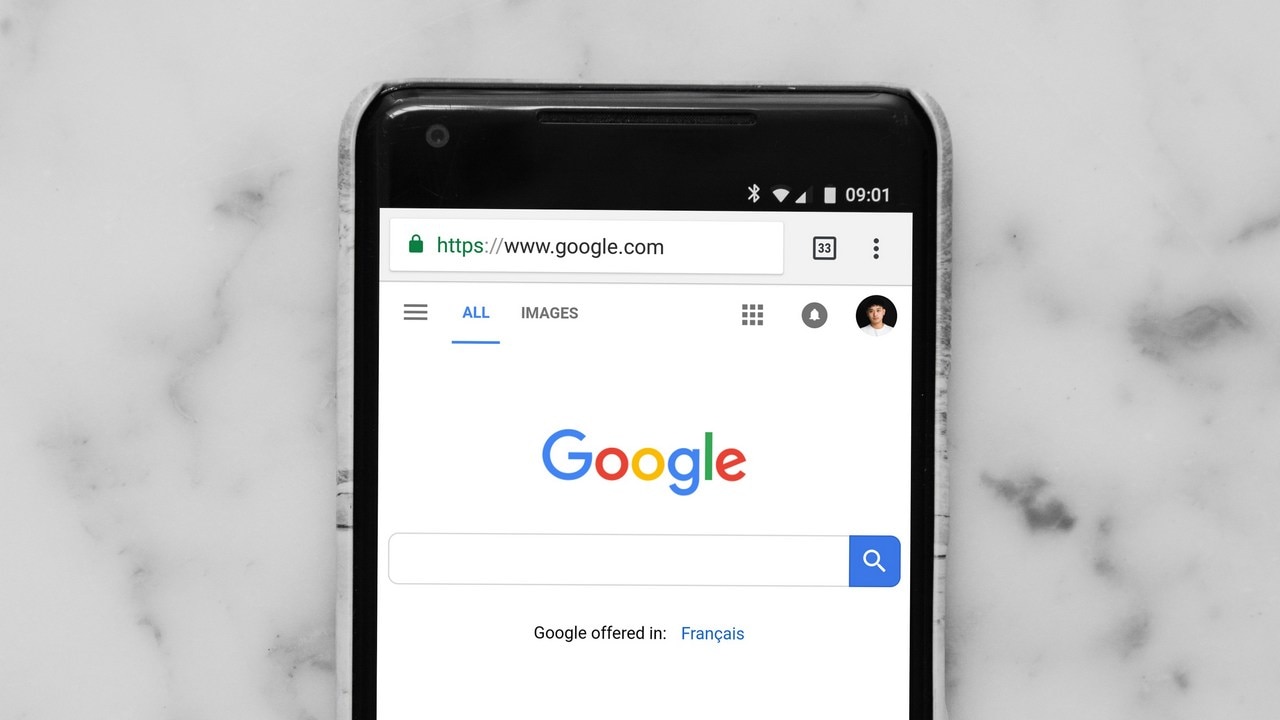
In certain cases, a developer might need to test or debug a website on mobile Chrome for a specific handset. Method 2: Interactive Chrome Debugging on Real Mobile Devices using BrowserStack Now you can start live Debugging for the desired web page on your mobile Chrome. Step 11: Now, click Inspect next to the URL that you just opened.
#ANDROID 8.1 GOOGLE CHROME SETTINGS ANDROID#
The page opens in a new account on your Android device. Step 10: Enter a URL in the Open tab with the URL text box, and click Open. Step 9: A unique section is displayed for every open page in the mobile Chrome, and one can interact with the desired tab from this section. The version of Chrome that’s running on the device is also displayed in the parentheses.
#ANDROID 8.1 GOOGLE CHROME SETTINGS SERIAL#
Step 8: On the chrome://inspect/#devices page, you see your Android device’s model name, followed by its serial number. Step 7: Now, launch Chrome on the Android device. Refer to the official documentation for learning about troubleshooting issues. On the contrary, If the device is showing up as Offline, accept the Allow USB Debugging permission prompt on your Android device. Note: If the model name of your Android device is displayed, then DevTools has successfully established the connection to your device. Step 6: Now, the developer needs to Connect the Android device directly to the development machine using a USB cable. Step 5: Ensure that the Discover USB devices checkbox is enabled as seen below. Step 4: Navigate to – chrome://inspect#devices.


 0 kommentar(er)
0 kommentar(er)
